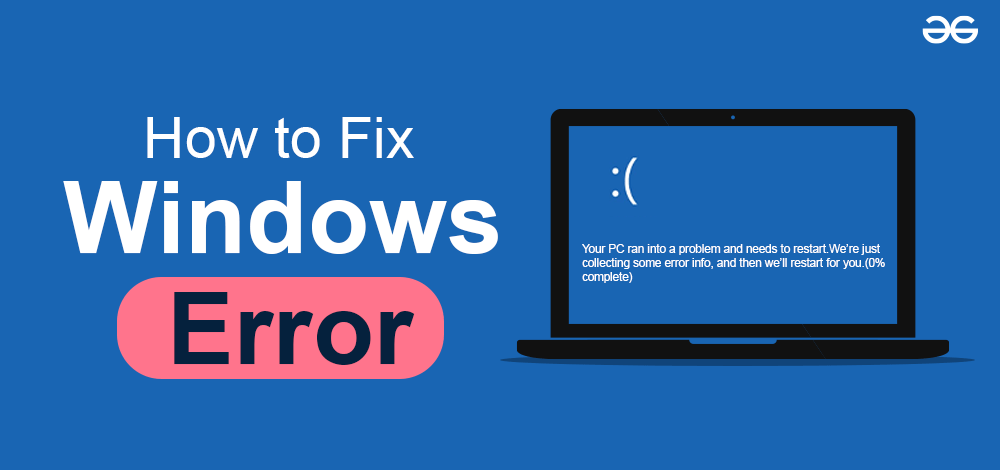Common Errors After A Laptop Windows Update And How To Fix Them
Windows updates are essential for keeping your laptop secure, efficient, and compatible with the latest software. However, these updates can sometimes lead to unexpected issues, such as performance problems, software glitches, or hardware malfunctions. If you’re facing errors after a Windows update, understanding the causes and fixes can save you time and frustration. For persistent issues, professional laptop repair from Phone Repair & More can provide the expert assistance you need to get your laptop back on track.
Common Errors After A Windows Update
Slow Performance
- Cause: Updates often include new features that require more system resources, which can slow down older laptops. Background processes related to the update may also consume significant CPU or RAM.
- Solution:
- Restart your laptop to ensure the update is fully applied.
- Use Task Manager to identify and disable resource-intensive processes.
- Consider upgrading your hardware, such as adding more RAM or replacing the hard drive with an SSD.
Blue Screen Of Death (BSOD)
- Cause: Incompatible drivers, hardware conflicts, or corrupted system files can trigger a BSOD after a Windows update.
- Solution:
- Boot your laptop into Safe Mode and uninstall recently installed drivers or software.
- Run System File Checker (SFC) by typing sfc /scannow in Command Prompt to fix corrupted files.
- If the problem persists, use System Restore to revert your laptop to a previous state.
Wi-Fi Or Bluetooth Connectivity Issues
- Cause: Updated drivers for network adapters or Bluetooth devices may not work correctly with your hardware.
- Solution:
- Go to Device Manager and roll back the driver for the affected device.
- Check the manufacturer’s website for the latest compatible drivers and install them manually.
- Restart your router and ensure there are no network conflicts.
Missing Files Or Settings
- Cause: Some updates may reset your system settings or create a temporary user profile, making it seem like files are missing.
- Solution:
- Check if you’re logged into the correct user account.
- Search for missing files in the Windows.old folder or run a file recovery tool.
- Reconfigure your settings manually or restore them from a backup.
Application Crashes
- Cause: Updates may introduce compatibility issues with third-party applications.
- Solution:
- Update the affected applications to their latest versions.
- Run the applications in compatibility mode by right-clicking on the app, selecting Properties, and adjusting the compatibility settings.
- Reinstall the problematic applications if the issue persists.
When To Seek Professional Help
If you’re unable to resolve these issues on your own, it’s time to consult a professional. At Phone Repair & More, specialists in laptop repair, experienced technicians can diagnose and fix problems caused by Windows updates. Whether it’s driver conflicts, hardware issues, or corrupted files, their team ensures your laptop runs smoothly and efficiently.
Trusted Laptop Repair Near Me
While Windows updates are vital for maintaining your laptop’s security and performance, they can sometimes introduce errors that disrupt your workflow. By identifying common issues such as slow performance, connectivity problems, or application crashes, you can apply targeted fixes to resolve them. For persistent issues, trust Phone Repair & More for expert laptop repair. Their skilled team will address any post-update problems, restoring your laptop to peak condition. Don’t let update errors slow you down—get the professional help you need today!
Trusted Laptop Repair Store
Phone Repair & More
2870 34th St N, St. Petersburg, FL 33713
(727) 350-4413
Hours: Mon – Sat 9am to 8pm & Sun 12pm to 6pm